Install The App from Shopify Store
Visit Your Shopify Store and install PlusPage from the store.
Follow the steps
1. Go to “Apps”. Click on the PlusPage app.

2. The first thing you need to do is to click on the analyze button to analyze theme.
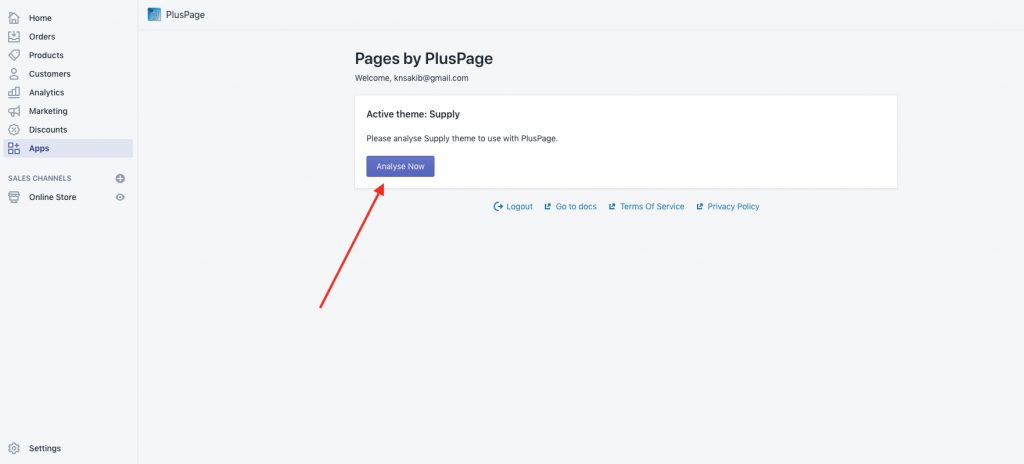
3. After analyzing is finished, select “Create New Page” on the top right corner
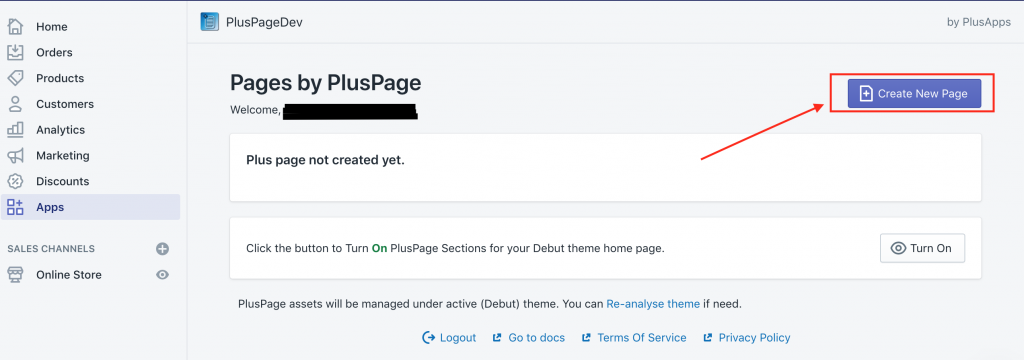
4. Put the title of your page and below that, you will see two tabs “Theme Sections” and “PlusPage Sections”.
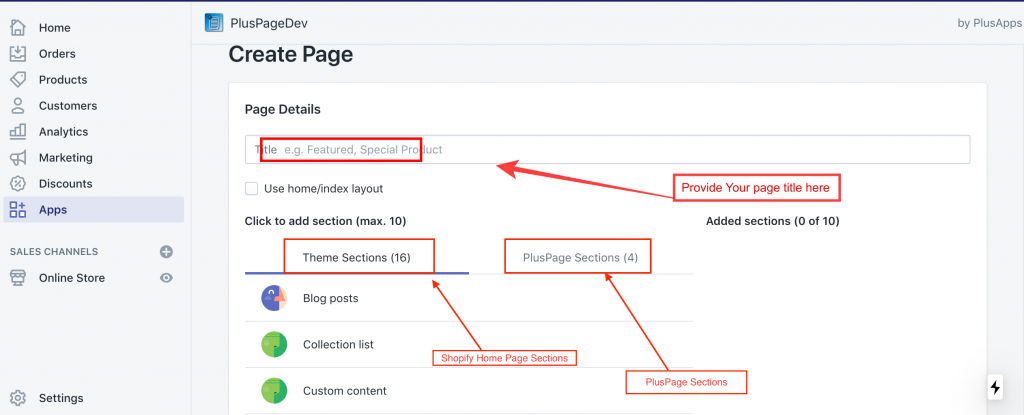
5. From the Tabs select the sections you want to add on your page. You can add up to 10 sections of your choice. As you keep adding, the added sections will show up on the right side under the “Added Sections” list.
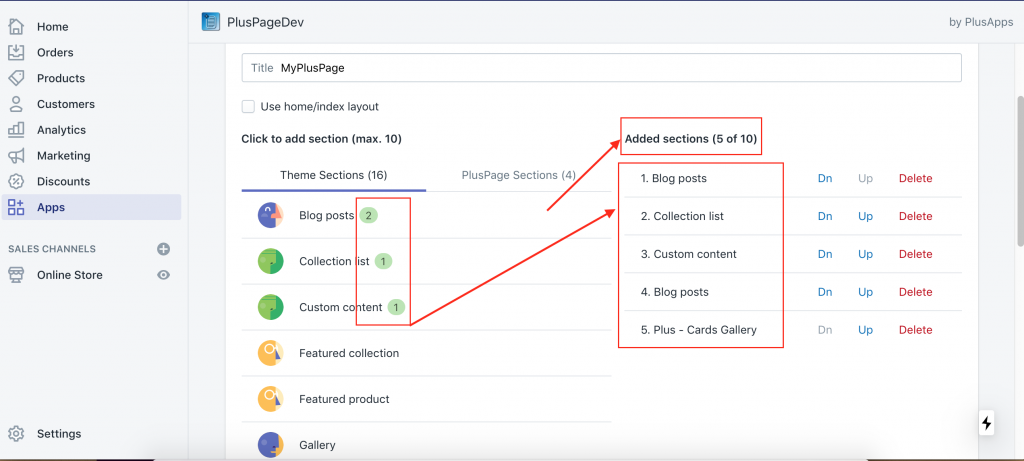
6. You can reorder your list of sections by using the “Up” or “Dn” button by the side of each section. Use the “Delete” button to delete that section from your page.
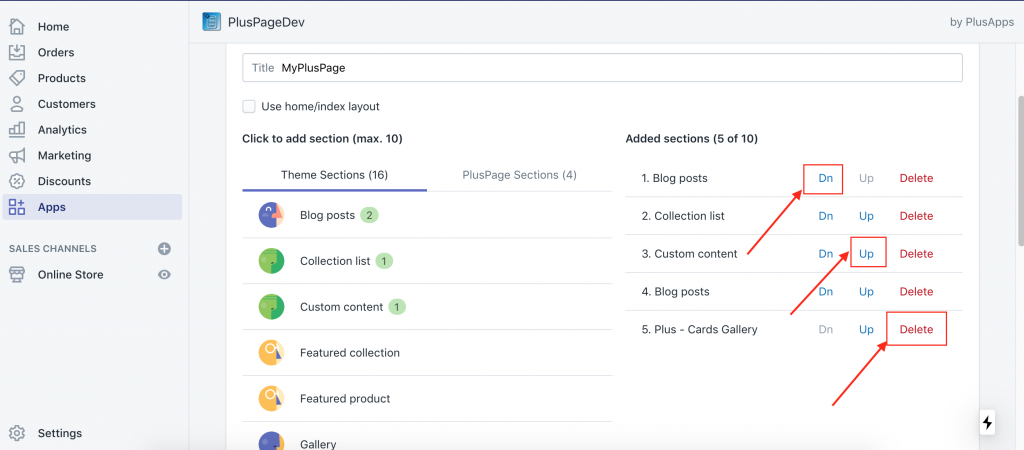
7. Scroll down and hit the “Save” button to save the changes you made.
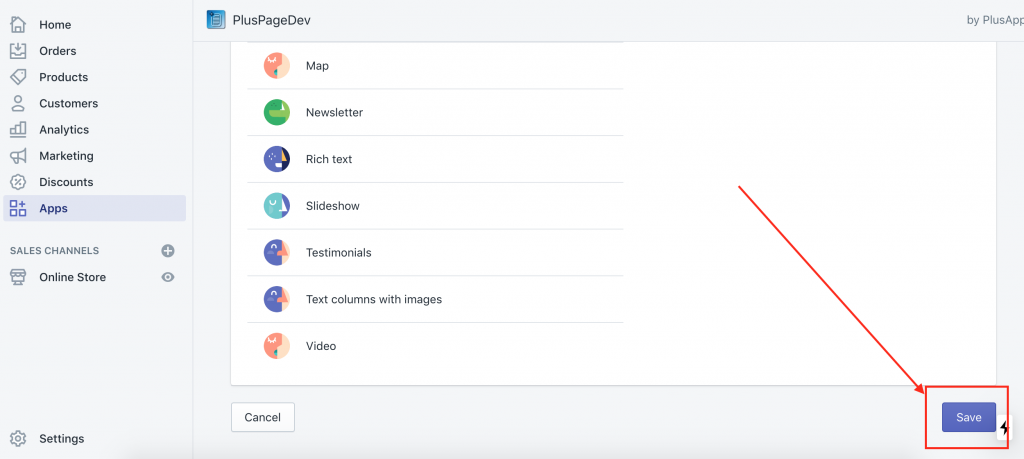
8. Hit the “Customize” button to visit the page and make further changes.
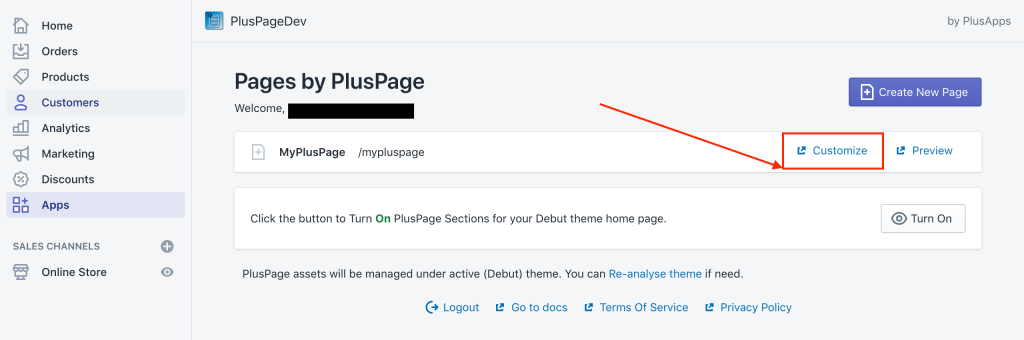
9. On the left sidebar, you will see the sections you added to this page.
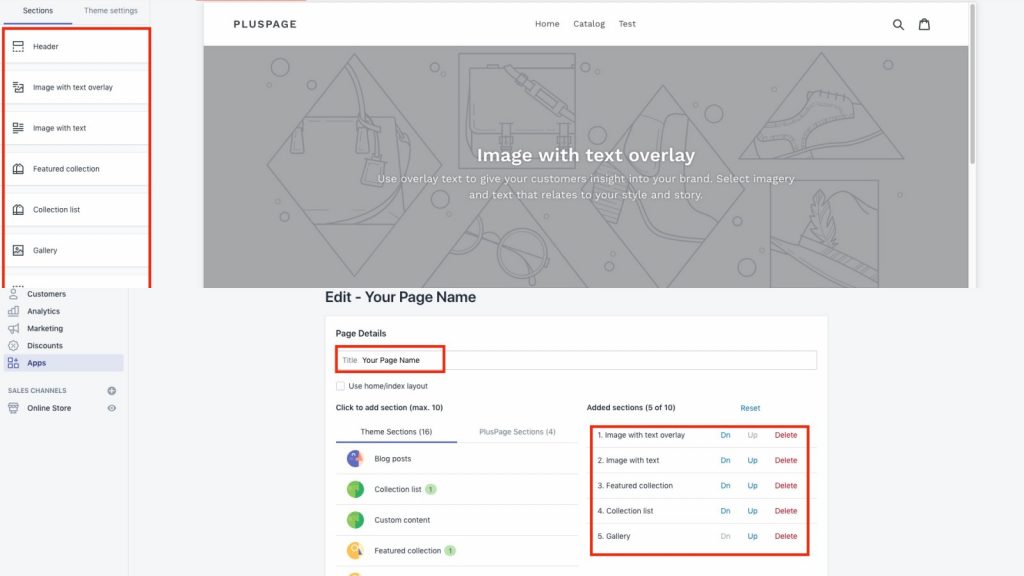
10. You can customize the sections as you want them to be. Then finally hit the save button on the top right corner. Here is a video link that will show this process, that I just described above.